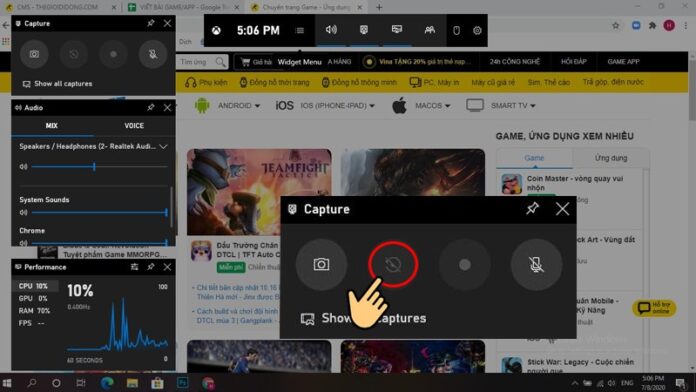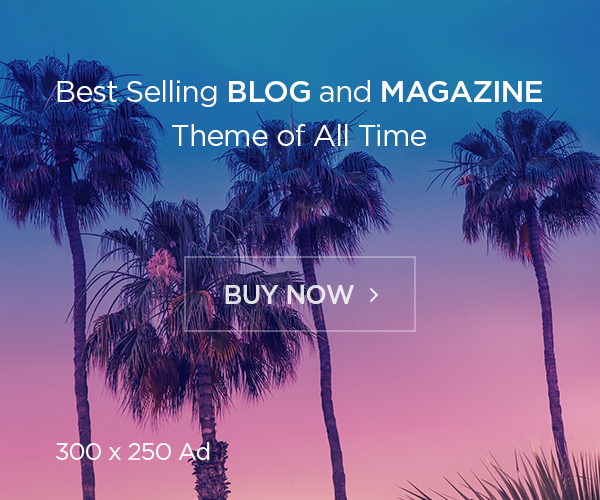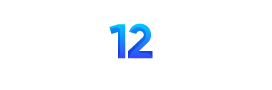Bạn đang muốn ghi lại thao tác trên màn hình máy tính Windows 10 nhưng không muốn cài đặt thêm phần mềm? Tin vui là bạn có thể thực hiện điều này một cách đơn giản nhờ công cụ Xbox Game Bar được tích hợp sẵn trên hệ điều hành. Bài viết này sẽ hướng dẫn bạn chi tiết cách quay màn hình Windows 10 nhanh chóng, hiệu quả mà không cần sử dụng phần mềm bên thứ ba.
1. Lợi ích của việc quay màn hình trực tiếp trên Win 10
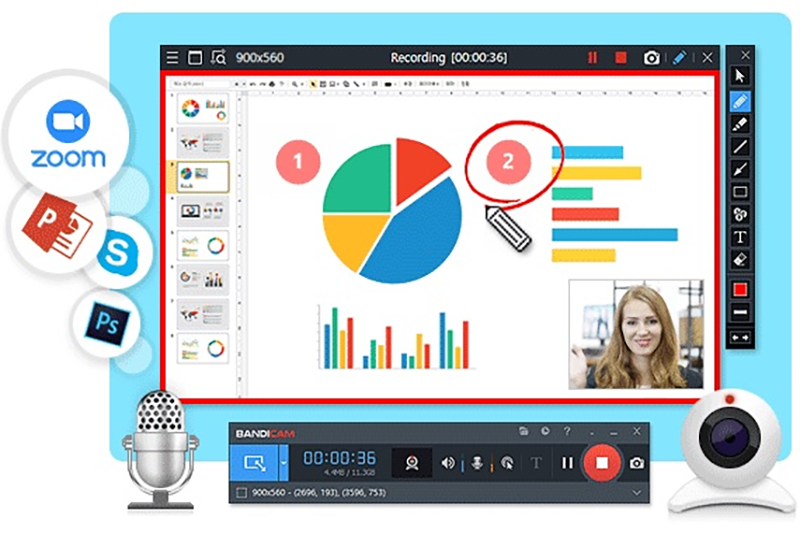
Việc sử dụng tính năng quay màn hình sẵn có trên Windows 10 mang lại nhiều lợi ích như:
✅ Không cần cài đặt phần mềm ngoài – Giúp tiết kiệm dung lượng ổ cứng và tránh rủi ro cài nhầm phần mềm độc hại.
✅ Quay video mượt mà, không giật lag – Xbox Game Bar hỗ trợ quay video ổn định, phù hợp cho cả làm việc lẫn giải trí.
✅ Ghi lại thao tác làm việc, chơi game, hướng dẫn sử dụng – Hữu ích cho những ai muốn làm video hướng dẫn hoặc ghi lại khoảnh khắc quan trọng trên máy tính.
✅ Lưu trữ nhanh chóng, xuất file dễ dàng – Video sau khi quay sẽ tự động lưu lại, giúp bạn dễ dàng quản lý và chia sẻ.
2. Hướng dẫn quay màn hình Windows 10 bằng Xbox Game Bar
2.1. Hướng dẫn nhanh
Nhấn tổ hợp phím Windows + G → Chọn biểu tượng Camera để chụp màn hình hoặc biểu tượng Ghi hình (Record) để quay video → Nhấn vào biểu tượng Dừng (Stop) khi hoàn tất → Video sẽ được lưu tự động.
2.2. Hướng dẫn chi tiết
Bước 1: Mở Xbox Game Bar
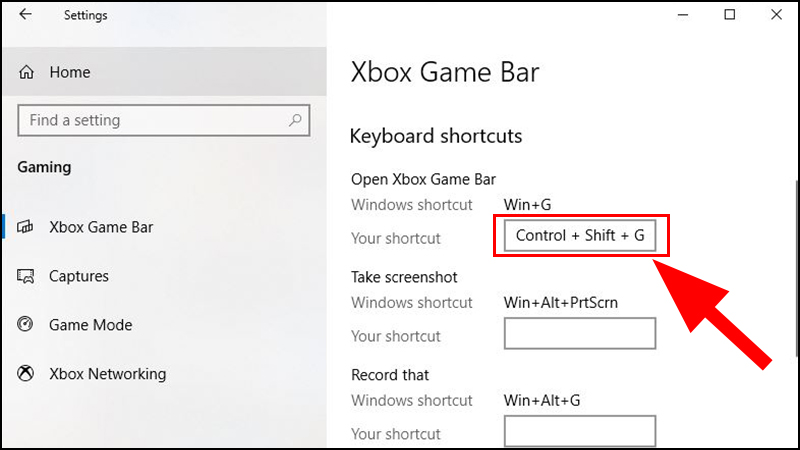
- Trên màn hình máy tính, nhấn tổ hợp phím Windows + G để mở giao diện Xbox Game Bar.
- Nếu đây là lần đầu sử dụng, bạn cần cho phép công cụ này truy cập hệ thống.
Bước 2: Chụp ảnh màn hình (Screenshot)
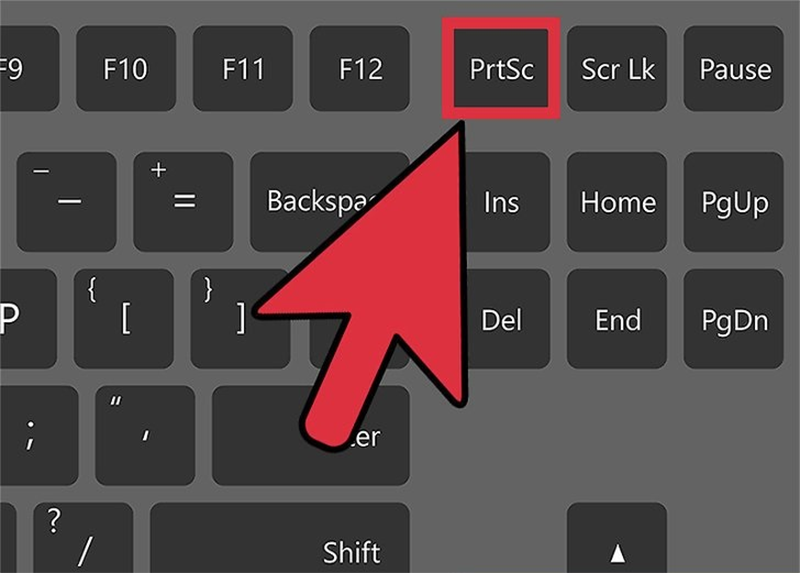
- Nhấn vào biểu tượng Máy ảnh (Camera) trên thanh công cụ Capture để chụp màn hình.
- Ảnh chụp sẽ được lưu tự động trong thư mục C:\Users\Admin\Videos\Captures.
Bước 3: Quay video màn hình
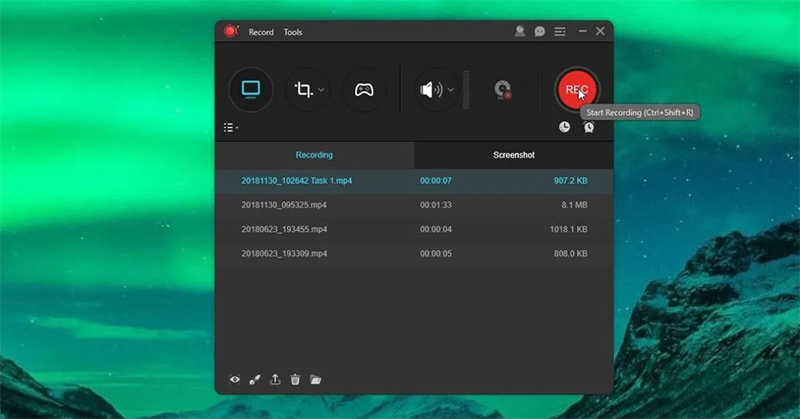
- Nhấn vào biểu tượng Chấm tròn (Record) để bắt đầu quay video màn hình.
- Nếu muốn thu âm giọng nói, hãy bật micro bằng cách nhấn vào biểu tượng Mic.
Bước 4: Dừng quay và lưu video
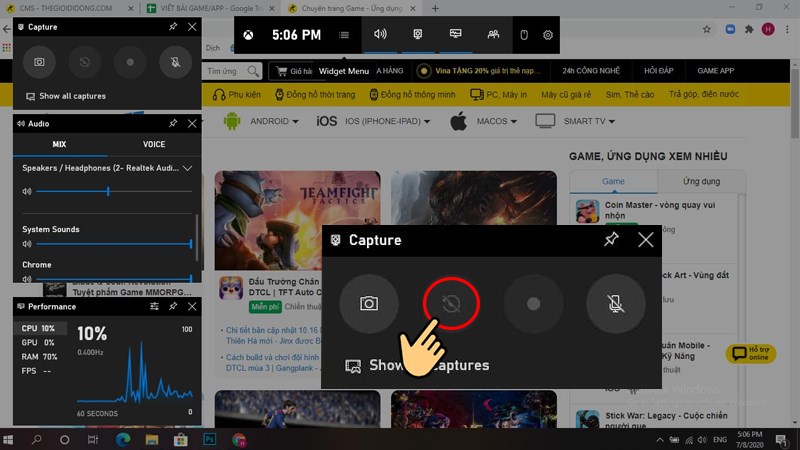
- Khi hoàn tất, nhấn vào Biểu tượng ô vuông (Stop Recording) để kết thúc.
- Video quay màn hình sẽ được lưu tại thư mục Videos → Captures trong ổ đĩa C.
Bước 5: Quay lại 30 giây trước đó (Dành cho game thủ)

- Nếu bạn muốn quay lại 30 giây vừa qua, nhấn vào biểu tượng Ghi ngược (Record last 30 seconds) trên thanh công cụ.
- Đây là tính năng hữu ích giúp lưu lại khoảnh khắc quan trọng trong game hoặc thao tác trên màn hình.
3. Một số lưu ý khi quay màn hình trên Windows 10

📌 Chỉ hoạt động với ứng dụng đang mở: Xbox Game Bar không thể quay màn hình Desktop hoặc File Explorer, mà chỉ quay được khi bạn đang sử dụng một ứng dụng cụ thể.
📌 Hạn chế chỉnh sửa video: Công cụ này không có tính năng chỉnh sửa video sau khi quay, bạn cần sử dụng phần mềm như VLC Media Player hoặc Windows Video Editor nếu muốn cắt ghép.
📌 Không hỗ trợ quay màn hình nhiều cửa sổ: Nếu bạn cần quay nhiều cửa sổ cùng lúc, có thể sử dụng phần mềm bên thứ ba như OBS Studio hoặc Camtasia.
4. Kết luận
Với Xbox Game Bar, bạn có thể quay màn hình Windows 10 nhanh chóng, đơn giản mà không cần cài đặt phần mềm hỗ trợ. Đây là giải pháp hữu ích giúp bạn ghi lại thao tác làm việc, chơi game hoặc tạo video hướng dẫn một cách hiệu quả.
Nếu bạn thấy bài viết này hữu ích, hãy chia sẻ ngay để mọi người cùng biết nhé! 🚀